WiFi og Bluetooth Automation
Du kan tillate at enheten automatisk kobler til og fra, samt lås og låse opp med Tasker.
Det er en app som gjør repeterende oppgaver for deg, for eksempel tilkobling og frakobling av tilkoblinger, samt låsing og opplåsing. Denne appen er Tasker. Det tillater funksjoner på enheten din til å fungere automatisk. Med denne appen kan du tildele oppgaver som skal utføres. Taskeren kan for eksempel oppdage hvor du er og kan bytte enheten til en stille modus på en bestemt tidsplan.
Appen kan også automatisk slå på musikkappen din hver gang du kobler enheten til en høyttaler eller hodetelefon. Oppgavene er uendelige.
Denne opplæringen tar deg gjennom prosessen med hvordan du angir disse automatiseringene, inkludert oppgaver som involverer WiFi og Bluetooth-tilkoblingene.
Du kan opprette en profil for å slå disse tilkoblingene av eller på på bestemte steder som kan hjelpe deg med å spare batteri.
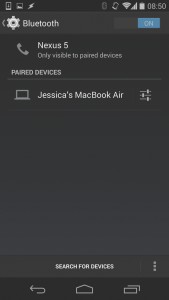
-
Pairing Devices
Du må først sørge for at Android-enheten din allerede er paret med enheten du vil at den skal koble til. Slå på Bluetooth av hver enhet samtidig. Gå til Bluetooth-innstillingen og søk etter enheter. Velg enheten du vil koble til og parre.
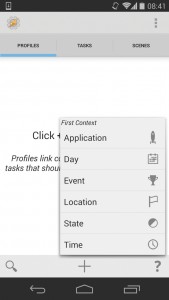
-
Ny profil
Last ned og start Tasker-appen fra Play Store. Følg informasjonen på skjermen, og fortsett å fortsette å tappe på merkene til du kommer til hovedskjermbildet Profiler / Oppgaver / Scener. Velg fanen Profiler, og trykk + funnet nederst på skjermen for å begynne å opprette profil.
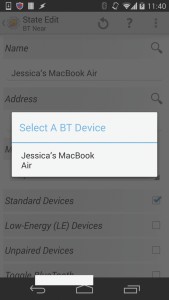
-
Tilkobling
Velg State> Net> BT Near. Velg den sammenkoblede enheten fra popup-vinduet. Bare gjenta prosessen for Adresse. Velg avkrysningsruten med navnet “Standard Devices”. Trykk på tilbake-tasten. En popup vises, bare velg Ny oppgave i popupen.
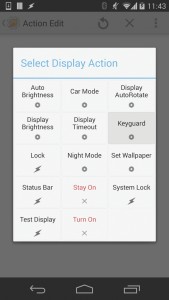
-
Deaktiver tastaturvakt
Tilordne et navn til oppgaven din og trykk på haken. Trykk på + funnet nederst på skjermen, og velg Skjerm> Tastatur. Forsikre deg om at du velger Av i handlingsredigeringsskjermbildet. Du kan deretter gå tilbake til hovedskjermen til Tasker ved å trykke på tilbake-knappen to ganger.
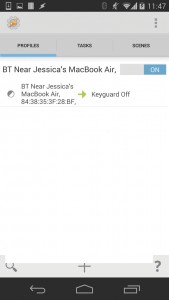
-
Aktiver profil
Trykk på glidebryteren for å sette den på. Dette gjør at låseskjermen kan deaktiveres hver gang den oppdager et Bluetooth-signal. Du kan også deaktivere skap når enheten din møter et Wi-Fi-signal. Enkelt opprett en annen profil og sett State> Net> WiFi Near.
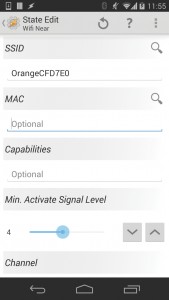
-
Velg Wi-Fi-signal
Trykk på ved siden av SSID og velg Wi-Fi. Gjenta dette produktet for Mac. Endre “Min. Aktiver ... ”til et hvilket som helst tegn unntatt 0. Trykk på tilbake-tasten og velg Ny oppgave. Tilordne et annet navn og kryss av i haken. Trykk på + og velg Skjerm> Tastaturlås> Av.
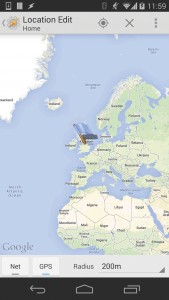
-
Plasseringsprofil
Wi-Fi og Bluetooth kan slås på automatisk ved hjelp av Tasker, hver gang du er i et bestemt sted. Det ville være bedre å være i den bestemte plasseringen der du vil bruke den mens du stiller inn denne profilen. Lag profilen denne gangen ved å bruke plassering. På verktøylinjen, trykk på kompasset for Tasker for å finne deg.
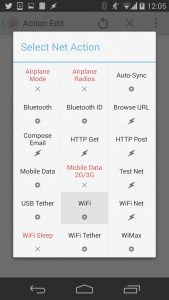
-
Automatiser Wi-Fi
Trykk på tilbake-tasten for å gå ut av kartet. Tilordne et navn for stedet og trykk på haken. Gi oppgaven et nytt navn ved å velge Ny oppgave for menyen som dukker opp. Trykk på + for å legge til en handling, og velg Nett> WiFi> På.
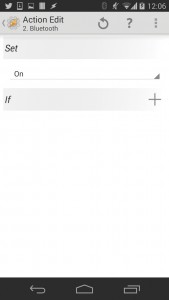
-
Bluetooth
Gå tilbake til Task Edit ved å trykke på Back-tasten. Trykk på + og velg deretter Net> Bluetooth> On. Tasker vil nå slå på Bluetooth og Wi-Fi hver gang den oppdager at du er på det bestemte stedet. Tilkoblingene blir også slått av så snart du forlater stedet.
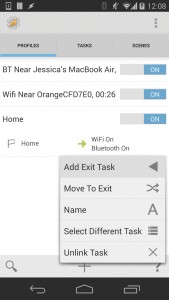
-
Legg til avslutningsoppgave
Gå tilbake til hovedskjermen til Tasker og utvid profilen du opprettet ved å trykke på den. Hold nede WiFi On / Bluetooth On-teksten. En popup vises. Velg Legg til avslutningsoppgave> Ny oppgave, tildel oppgaven et navn og utfør to handlinger til. Disse handlingene kan være Net> WiFi> Off og Net> Bluetooth> Off.
Del opplevelsen din etter denne opplæringen.
Slipp en kommentar i delen nedenfor.
EP
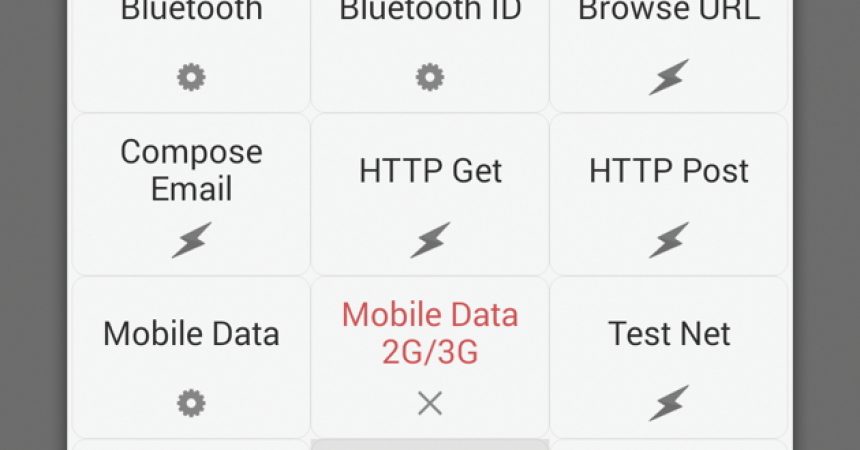

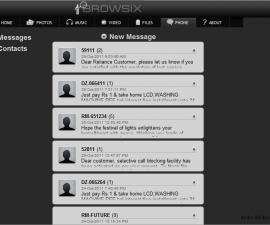



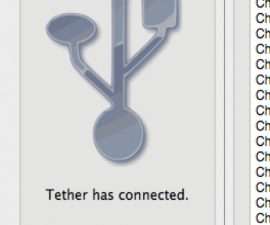
Jeg trengte min Bluetooth å jobbe effektivt med Wifi.
Denne artikkelen ga meg den perfekte løsningen som fungerte.
Takk
Endelig Wi-Fi og Bluetooth integrert.
Ferdig!