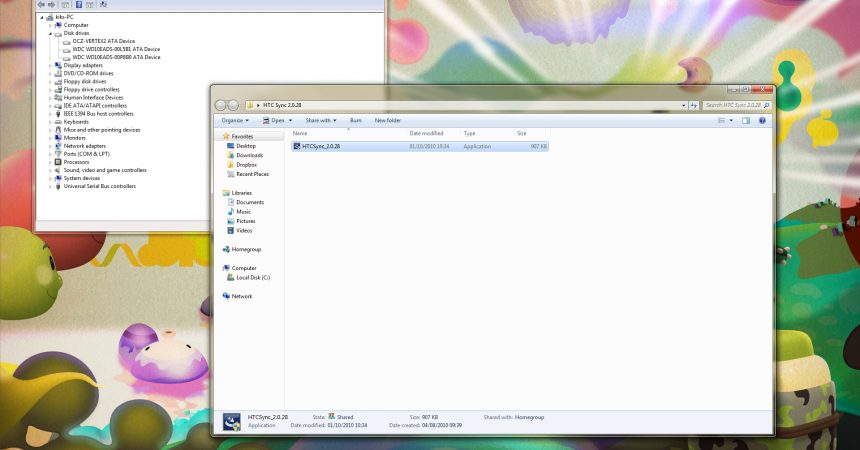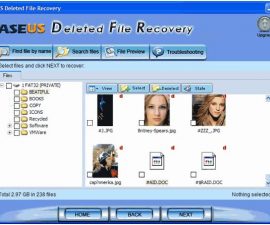Hvordan kan man installere Android-app til SD-kort
Android-brukere har vanligvis et problem med å gå tom for plass. Så denne guiden kan hjelpe deg med det problemet ved å lære å installere android app til SD-kort i stedet for telefonminnet.
Google ga Android-brukere et alternativ for å installere apper til SD-kortet i den nye Android 2.2-versjonen (Froyo).
Dette sparer mye plass for de enhetene som ikke har nok intern lagring. Dessverre er dette alternativet bare tilgjengelig i den nyere versjonen. Andre eldre versjoner ble ikke oppdatert for å kunne gjøre denne handlingen.
Det er jevne tider når en bestemt app ikke støtter det helt. Videre kan de aldri blitt oppdatert, og utvikleren velger å forlate det. Uansett hva årsaken kan være, etterlater dette brukeren frustrert spesielt når rommet går tom.
Heldigvis kan du løse dette problemet ved hjelp av denne opplæringen. Du kan nå installere appene direkte til SD-kortet ditt. Videre trenger du ikke å ha App2SD installert eller aktivert. Rooting er heller ikke nødvendig. Videre er prosessen reversibel.
Alt du trenger er å ha et programvareutviklingssett eller Android SDK installert på datamaskinen din.
Installer Android-app til SD-kortveiledning
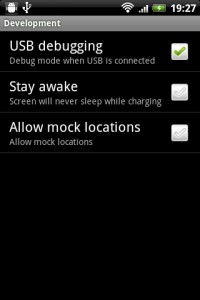
-
Feilsøk USB
Det første du gjør er å tillate USB-feilsøking på enheten. Dette tillater overføring av data til datamaskinen eller utdata informasjon til datamaskinen. Åpne menyen 'Innstillinger' på telefonen og gå til 'Programmer' og 'Utvikling'. Deretter velger du 'USB Debugging'.
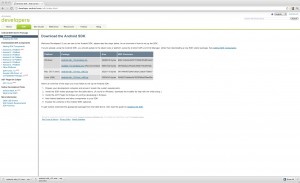
-
Få Android SDK
Installer Android SDK ved å gå til https://developer.android.com/sdk/index.html. Deretter velger du den versjonen du ønsker, eller det bestemte operativsystemet din har. Etter installering, åpne nedlastingsmappe som programmet ble lagret.
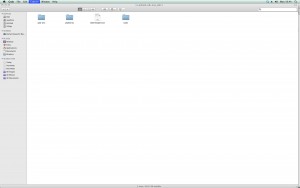
-
Installer SDK
Filen du ser er en fil hvis du bruker Windows. Installer denne SDK ved å dobbeltklikke på den. Videre, for Linux eller OSX, vil denne filen vises som en zip-mappe. Alt du trenger å gjøre er å pakke den ut.

-
Oppdater (Windows) drivere
Det er nødvendig å oppdatere drivere, spesielt hvis du bruker Windows. Koble deretter telefonen til datamaskinen, men ikke fest SD-kortet. Du blir bedt om å installere nye drivere.
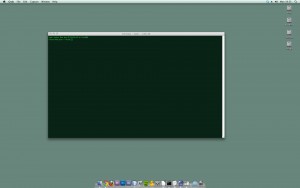
-
Åpne Terminal / Kommandolinje
Du trenger å åpne en kommandolinje eller terminal. Hvis du bruker Windows, trykker du bare på 'Start' knappen, 'Kjør' og skriv 'cmd'. Hvis du bruker OSX, åpnes derimot fra mappen 'Verktøy'. Og til slutt, hvis du bruker Linux, vil det være i applisten.
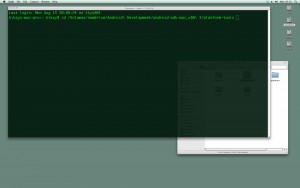
-
Gå til SDK
Det neste trinnet er å gå til katalogen hvor du finner SDK. Deretter bare tast inn 'cd', som er kort for endring katalog, og plasseringen av SDK. Det vil liksom se slik ut: 'cd Android Development / android-sdk-mac_x86 / plattform-verktøy'. Mens for Windows, vil det se slik ut: 'cd' Brukere / DittBrukernavn / Nedlastinger / AndroidSDK / Platform-Tools '
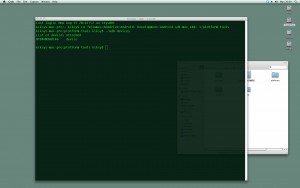
-
Test ADB
Koble enheten til USB. For å sjekke om det er gjort riktig, skriv inn 'adb-enheter' eller i OSX './adb-enheter'. Hvis du gjør dette, vises listen over telefonmodellen din. Det vil spørre deg om du ikke er i riktig katalog når du ser denne setningen 'adb-kommandoen ikke funnet'.
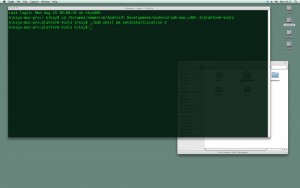
-
Force installasjon til SD-kort
Skriv 'adb shell pm setInstallLocation 2' eller for OSX, './adb/. Det vil be deg om å komme tilbake etter en kort pause. Og prosessen er ferdig. Appene dine vil nå bli installert på SD-kortet ditt. Kortet vil også være standard lagring.
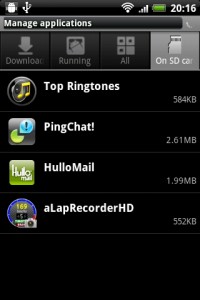
-
Eksisterende apper
Det vil imidlertid fortsatt være programmer som tidligere er installert i telefonminnet. De flyttes ikke automatisk. For apper som disse må du avinstallere og installere dem på nytt, spesielt hvis de ikke støtter App2SD. Hvis du vil returnere appene til internminnet, bare flytt dem fra SD-kortet tilbake til det interne lagringsområdet.
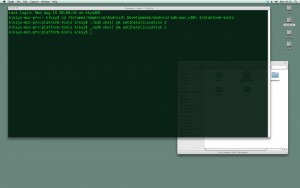
-
Omvendte endringer
Omvendt prosessen er enkelt. Bare følg trinnene igjen. I stedet for å skrive 'adb shell pm setInstallLocation 2', erstattes med 'adb shell setInstallLocation 1'. Dette vil imidlertid ikke installere appene tilbake til det interne lagringsområdet. Du kan gjøre dette bakover manuelt.
Har du spørsmål eller ønsker å dele opplevelsen din i Installer Android-app til SD-kort?
Du kan gjøre det i kommentarfeltet nedenfor
EP
[embedyt] https://www.youtube.com/watch?v=urpQPFQp5bM[/embedyt]