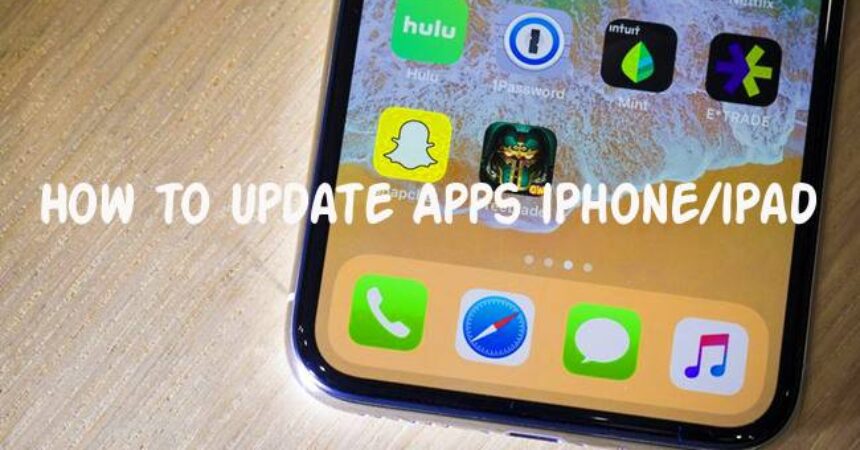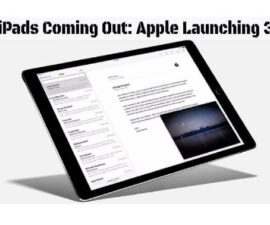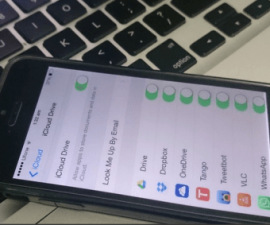I dette innlegget vil du lære ulike løsninger på Slik oppdaterer du apper iPhone eller iPad ikke kunne laste ned eller oppdatere apper. Jeg har samlet alle mulige reparasjoner som kan løse dette problemet.
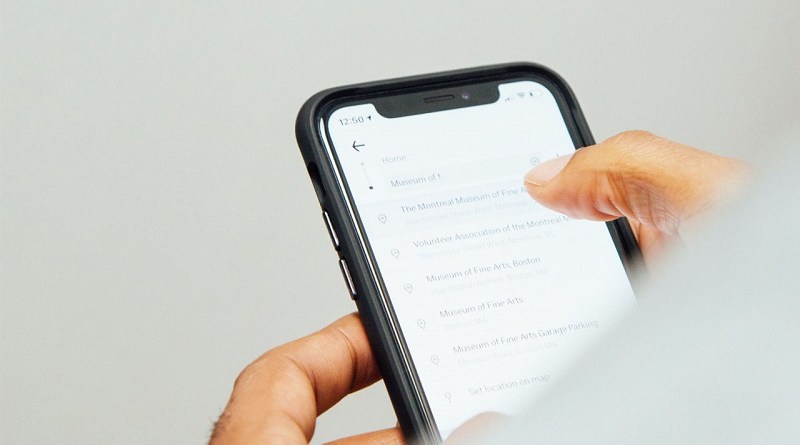
Utforsk videre:
- Løser problemet med at iPhone viser feilmeldinger som "Ingen SIM-kort", "Ugyldig SIM" eller "SIM-kortfeil
- Rad for å løse feilen "Beklager, du må fortsette i appen" som oppstod når du bruker Siri på iOS 10
- iPhone lader ikke.
Slik oppdaterer du apper iPhone/iPad vil ikke lastes ned:
Kabel Internett
Den fremste handlingen å ta vil være å sjekke internettforbindelsen din, siden uten en riktig fungerende tilkobling ville det ikke være mulig å laste ned eller oppdatere appene dine.
- Fortsett til Innstillinger-menyen og naviger til Wi-Fi-alternativet, og sørg for at det er aktivert.
- Gå til Innstillinger-menyen og velg Mobil-alternativet, og kontroller at mobildata er slått på.
Flymodus
- Få tilgang til iPhones startskjerm.
- Velg Innstillinger-alternativet.
- Flymodus finner du øverst på skjermen.
- Aktiver flymodus og vent i en varighet på 15 til 20 sekunder.
- Deaktiver flymodus for øyeblikket.
Start App Store på nytt
For å løse problemet med at iPhone/iPad ikke laster ned eller oppdaterer apper, må du tvinge ned App Store fra listen over nylige apper. Ved å dobbelttrykke på hjem-knappen kan du se alle appene som kjører i bakgrunnen. Lukk dem og åpne deretter App Store på nytt siden apper som kjører i bakgrunnen kan forårsake dette problemet.
Automatisk synkronisering av tid og dato
- Gå til alternativet Innstillinger.
- Etter det velger du alternativet Generelt.
- Velg alternativet Dato og klokkeslett ved å trykke på det.
- Slå på alternativet "Angi automatisk" ved å veksle bryteren ved siden av.
Start din iPhone på nytt
Dette er den beste løsningen for enhver teknologisk enhet. Bare utfør en myk omstart ved å holde nede strømknappen i 4-5 sekunder. Når meldingen "skyv for å slå av" vises, slår du av enheten. Vent i ett minutt etter at enheten har slått seg helt av, og slå den deretter på igjen. Dette bør løse eventuelle problemer du måtte oppleve.
App Store pålogging/avlogging: En guide
- Gå til innstillingsmenyen
- Velg alternativene for iTunes og App Store ved å trykke på den
- Etterpå velger du Apple-ID-en din ved å trykke på den
- Velg Logg av
- Logg på igjen
Tilbakestill leieavtalen
- Åpne innstillinger
- Velg Wi-Fi
- Finn Wi-Fi-nettverket ditt og trykk deretter på informasjonsknappen (i) rett ved siden av det.
- Oppdater leieavtalen
Rydd litt plass:
Sletting av ubrukte apper kan hjelpe deg. Hvis lagringskapasiteten din er full, vil du ikke kunne laste ned eller oppdatere noen apper.
Oppgrader programvaren:
- Naviger til Innstillinger-menyen, velg Generelt, og velg deretter Programvareoppdatering.
- Velg enten Last ned og installer eller Installer nå ved å trykke på den.
Hvis du vil oppdatere programvaren ved hjelp av iTunes:
- Koble til Apple-enheten din.
- Start deretter iTunes og la den gjenkjenne enheten din.
- Når enheten din er gjenkjent, velg "Se etter oppdateringer".
- Hvis en oppdatering er tilgjengelig via iTunes, vil den begynne å laste ned og installere så snart den er ferdig.
- Det avslutter alt.
Gjenopprett standardinnstillinger
- Alternativer.
- Alt i alt.
- Start.
- Tilbakestill til originalinnstillinger.
- Skriv inn passordet ditt.
- Trykk OK.
Det er all informasjonen jeg har for øyeblikket. Hvis du ønsker å holde deg oppdatert på løsninger knyttet til problemet med "iPhone / iPad ikke kunne laste ned eller oppdatere apper”, vennligst bokmerk dette innlegget, da jeg vil fortsette å tilby flere løsninger i fremtiden.
Les mer Hvordan GM-oppdatering på iOS 10.
Still gjerne spørsmål angående dette innlegget ved å skrive i kommentarfeltet nedenfor.