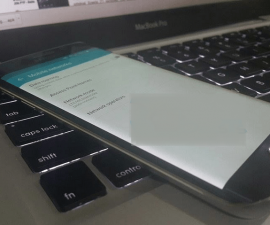Slik gjenoppretter du fastvare
I dette innlegget skal vi vise deg en metode for å gjenopprette to av Samsungs enheter, Galaxy Note 5 og Galaxy S6 Edge for å lager firmware. For å gjøre det, bruker vi Samsungs flashverktøy, Odin 3 for å blinke firmware.
Hvis du blinker en firmware, lager enheten enheten din slik den var, og fjernet eventuelle tilpassede endringer du har gjort ved å installere tweaks, ROM eller MOD. Hvorfor vil du gå tilbake til firmware på lager på enheten din? Vel, noen ganger er det bare å blinke en firmware for fastvare. Hvis du har blinket en dårlig fil eller er i en bootloop, er den enkleste løsningen å gå tilbake til firmware på lager. En annen grunn til å blinke tock firmware er hvis du trenger å fjerne en rotfestet enhet. Dette er de vanligste årsakene til at brukere blinker lagerprogramvare.
Klargjør enheten:
- Denne veiledningen er kun til bruk med alle variantene av Samsung Galaxy Note 5 og S6 Edge Plus. Hvis du bruker den med andre enheter, kan du mure den. For å sikre at du har riktig enhet, gå til Innstillinger> Mer / Generelt> Om enhet eller Innstillinger> Om enhet.
- Lad opp batteriet til minst 60 prosent. Dette for å forhindre at enheten går tom for strømmen før blinkingsprosessen er gjennom.
- Har en OEM-kabel som du kan bruke til å opprette forbindelse mellom enheten og en PC.
- Sikkerhetskopier alt for å være trygg. Dette inkluderer sms-meldinger, kontakt og anropslogger.
- Sikkerhetskopier viktig mediainnhold ved å kopiere filene til en PC eller lapto
- Hvis du er forankret, må du opprette en sikkerhetskopierings-EFS.
- Slå på Samsung Kies, og eventuelle antivirusprogrammer eller brannmurprogrammer. Disse kan forstyrre Odin3 og blinkingsprosessen.
Last ned
Gjenopprett Samsung Galaxy Note 5, S6 Edge Plus til lager firmware
- For å få en ren installasjon, tørk enheten helt. Start det i gjenopprettingsmodus, og utfør en fabriksdataåterstilling.
- Åpen exe.
- Sett enheten i nedlastingsmodus ved først å slå den av og vente i 10 sekunder før du slår den igjen ved å trykke og holde nede volum ned, hjem og strømknappene. Når du ser en advarsel, trykker du på volum opp for å fortsette.
- Forsikre deg om at du har installert SamsungUSB-drivere
- Koble enheten til en PC. Når Odin oppdager telefonen din, blir ID: COM-boksen blå.
- Hvis du har en Odin 3.09or 10.6 trykk på AP-fanen. Hvis du har en Odin 3.07, trykker du på PDA-fanen.
- Fra enten AP eller PDA trykk, velg: tar.md5or firmware.tar. Dette er filene du lastet ned tidligere
- Pass på at alternativene som er valgt i Odin, stemmer overens med bildet. Under.
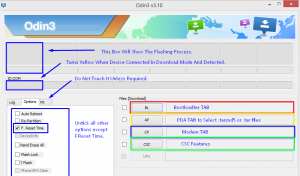
- Hit start og fastvaren begynner å blinke. Prosesskassen blir grønn når blinkingsprosessen er fullført.
- Koble fra enheten din og start den på nytt manuelt ved å trykke på volum opp, volum ned og av / på-tastene.
Husk at når du er oppdatert til lager, bør du ikke prøve å nedgradere, ellers vil du ødelegge EFS-partisjonen på enheten din.
Har du installert firmware på lageret på enheten din?
Del opplevelsen din i kommentarfeltet nedenfor.
JR