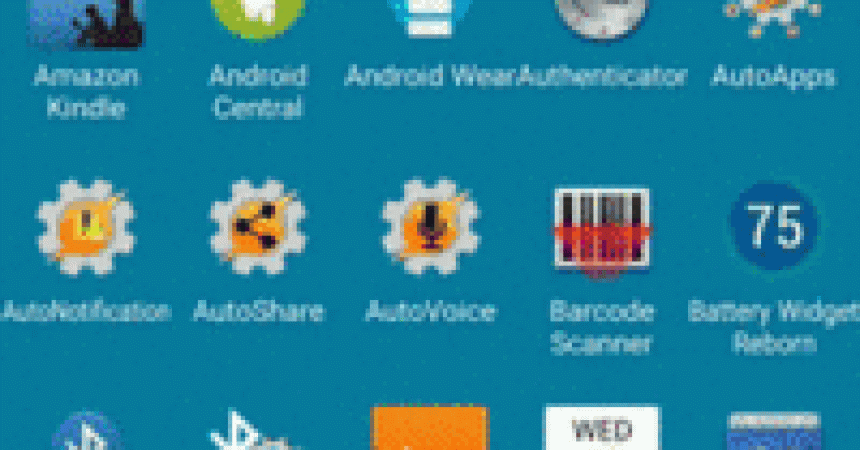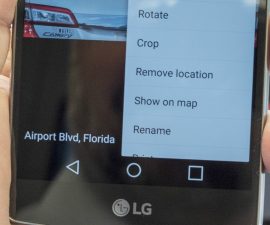Introduksjon til redigering av LG G4 startskjerm
Mobiltelefonen vår er sannsynligvis den mest brukte gadgeten, og en du bærer hele tiden og aldri etterlater deg. Folk vil alltid gå for en mobil sak som passer med stilen deres. Hvis de kan gå så langt, hvorfor ikke gjøre startskjermen din også koordinere med stilen din? Når det gjelder startskjermen, spiller det å ha en startskjerm som fungerer bra med vanene dine, en stor rolle for å få telefonen til å fungere raskere. Det er to typer mennesker, en som foretrekker å holde startskjermen mindre overfylt med færre app-snarveier, men på den annen side er det folk som vil ha alle appikonene på startskjermen.
Tilpasse hjemmeskjermen
Fjerner snarveiene:
Folk kan tilpasse sine hjemmeskjermer i henhold til deres behov, det første som bør vurderes mens du tilpasser startskjermbildet, er å kvitte seg med unødvendig rot av apps. Hvis du vil fjerne et appikon fra skjermen, er det ikke en dag lang prosedyre, kan det nesten ikke ta noen minutter. For å bli kvitt appen fra startskjermbildet, følg disse trinnene
- Gå til startskjermbildet, trykk og hold det nede, mens hoveddelen av skjermen vil krympe og to alternativer vises, dvs. avinstallere og fjerne.
- Hvis du velger å avinstallere, blir appen slettet permanent fra telefonen din, men hvis du går til fjernapplikasjonen, vil den bare fjerne snarveien fra siden.
Når det gjelder folk som liker at appene deres skal vises på hjemmeskjerm, kan de bare gjøre det ser mindre messig ut ved å legge til flere hjemmesider og skape plass slik at det ikke ser ut som rotete og overbelastede. Ekstra hjemmeskjerm kan kjøpes enkelt ved å trykke på pluss-alternativet på skjermen, og det er en veldig enkel prosedyre for å kvitte seg med overdreven skjerm som er ved å klikke på skjermen og dra dem til fjernalternativet og bli kvitt dem enkelt.
Legge til flere snarveier:
For å legge til snarveier på hjemmeskjermen, følg fremgangsmåten nedenfor:
- Trykk på hvilket tomrom som er tilgjengelig på skjermen, og hold det for en stund.
- Hjemmeskjermen vil krympe som gir plass til app-skuffen der du kan gå gjennom alle appene for å søke etter de du vil ha på startskjermbildet.
- Appene kan også legges direkte til skjermen fra app-skuffen.
- Trykk den og hold den nede, og dra den til stedet på hjemmeskjermen du vil plassere den
Legge til widgets:
Først og fremst er det å få vite hva en widget er, og folkene som ikke er kjent med begrepet widget, er widget ganske enkelt et alternativ som gjør det mulig å bruke noen funksjoner i appen uten å laste dem, for eksempel Google Drive widget og Pandora etc. Widget kan legges på hjemmeskjermen ved å trykke på den en stund og deretter dra den. Det viktigste som bør prioriteres mens du legger til en widget, er at den ikke kan endres. Så sørg for at det er rikelig med plass til den widgeten som skal plasseres.
Legge til bakgrunnsbilder:
Endre bakgrunnen er en veldig enkel oppgave alt du trenger å gjøre er å velge en; Du har et valg mellom de animerte eller de vanlige gamle statiske landskapene. Flere apps kommer sammen med forskjellige tapeter gallerier. Etter at du har fått slike apper, har du mer variasjon enn vanlig, og når du endelig har valgt bakgrunnsbildrammen, og beskjær den i henhold til skjermstørrelsen, trykker du på ok og hodet tilbake for å se på det.
Etter at du har fått hånden på grunnleggende instruksjoner, kan du også velge mange avanserte og kompliserte alternativer og kan også bruke flere andre lansere. Du er velkommen til å skrive til oss noen spørsmål eller kommentarer du har i kommentarfeltet nedenfor.
AB
[embedyt] https://www.youtube.com/watch?v=DVf4W4pR7kA[/embedyt]