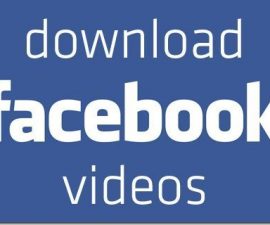En av de viktigste funksjonene til Android Studio er Android Studio Emulator, som lar utviklere teste applikasjonene sine. De kan teste applikasjonen på de virtuelle enhetene. Her vil vi gi deg en omfattende guide for hvordan du laster ned og setter opp Android Studio-emulatoren for å sette i gang apputviklingsreisen din.
Trinn 1:
Installer Android Studio Før vi dykker inn i emulatoroppsettet, må du installere Android Studio på datamaskinen din. Android Studio er tilgjengelig for Windows, macOS og Linux operativsystemer. Besøk det offisielle nettstedet for Android Studio (https://developer.android.com/studio) og last ned den nyeste versjonen som passer for ditt operativsystem. Følg installasjonsinstruksjonene fra installasjonsveiviseren, og sørg for å inkludere Android Virtual Device (AVD) Manager under installasjonsprosessen.
Trinn 2:
Når du har installert Android Studio, start applikasjonen. Du vil bli møtt med en velkomstskjerm og ulike alternativer. Velg "Start et nytt Android Studio-prosjekt" eller åpne et eksisterende prosjekt hvis du har et.
Trinn 3:
Åpne AVD Manager For å laste ned og sette opp Android-emulatoren, må du åpne Android Virtual Device (AVD) Manager. Du kan få tilgang til den fra verktøylinjen ved å navigere til "Verktøy" -> "AVD Manager." Alternativt kan du bruke AVD Manager-ikonet i verktøylinjen, som ser ut som en mobilenhet med en Android-logo.
Trinn 4:
Opprett en ny virtuell enhet I AVD Manager klikker du på knappen "Opprett virtuell enhet". Du vil bli presentert med en liste over enhetskonfigurasjoner å velge mellom, for eksempel Pixel, Nexus og forskjellige andre produsenter og modeller. Velg ønsket enhetskonfigurasjon og klikk på "Neste".
Trinn 5:
Velg systembilde. Deretter må du velge systembildet for den virtuelle enheten. Systembildet representerer versjonen av Android du vil etterligne. Android Studio tilbyr en rekke alternativer, inkludert forskjellige versjoner av Android med forskjellige API-nivåer og enhetsprofiler. Velg systembildet som samsvarer med utviklingskravene dine, og klikk på "Neste".
Trinn 6:
Konfigurer virtuell enhet I dette trinnet kan du tilpasse ytterligere maskinvareinnstillinger for den virtuelle enheten, for eksempel mengden RAM, intern lagring og skjermstørrelse. Når du har konfigurert innstillingene i henhold til dine preferanser, klikk "Fullfør" for å opprette den virtuelle enheten.
Trinn 7:
Last ned systembilde Hvis du ikke hadde det nødvendige systembildet installert på datamaskinen din, vil Android Studio be deg om å laste det ned. Klikk på "Last ned"-knappen ved siden av systembildet du trenger, og Android Studio tar seg av nedlastings- og installasjonsprosessen for deg.
Trinn 8:
Når den virtuelle enheten er opprettet og systembildet er installert, kan du starte emulatoren ved å velge den virtuelle enheten fra AVD Manager-listen og klikke på "Spill"-knappen (et grønt trekantikon). Android Studio vil starte emulatoren, og du vil se en virtuell Android-enhet som kjører på dataskjermen.
Konklusjon:
Å sette opp Android Studio-emulatoren er et avgjørende skritt for utviklere av Android-apper. Det lar dem teste applikasjonene sine på virtuelle enheter før de distribuerer dem på fysiske. Ved å følge trinn-for-trinn-guiden som er skissert i denne artikkelen, bør du nå ha en klar forståelse av hvordan du laster ned og konfigurerer Android Studio-emulatoren. Omfavn kraften til Android-emulatoren for å iterere og avgrense apputviklingsprosessen din. Sørg for at appene dine gir en sømløs opplevelse til Android-brukere.